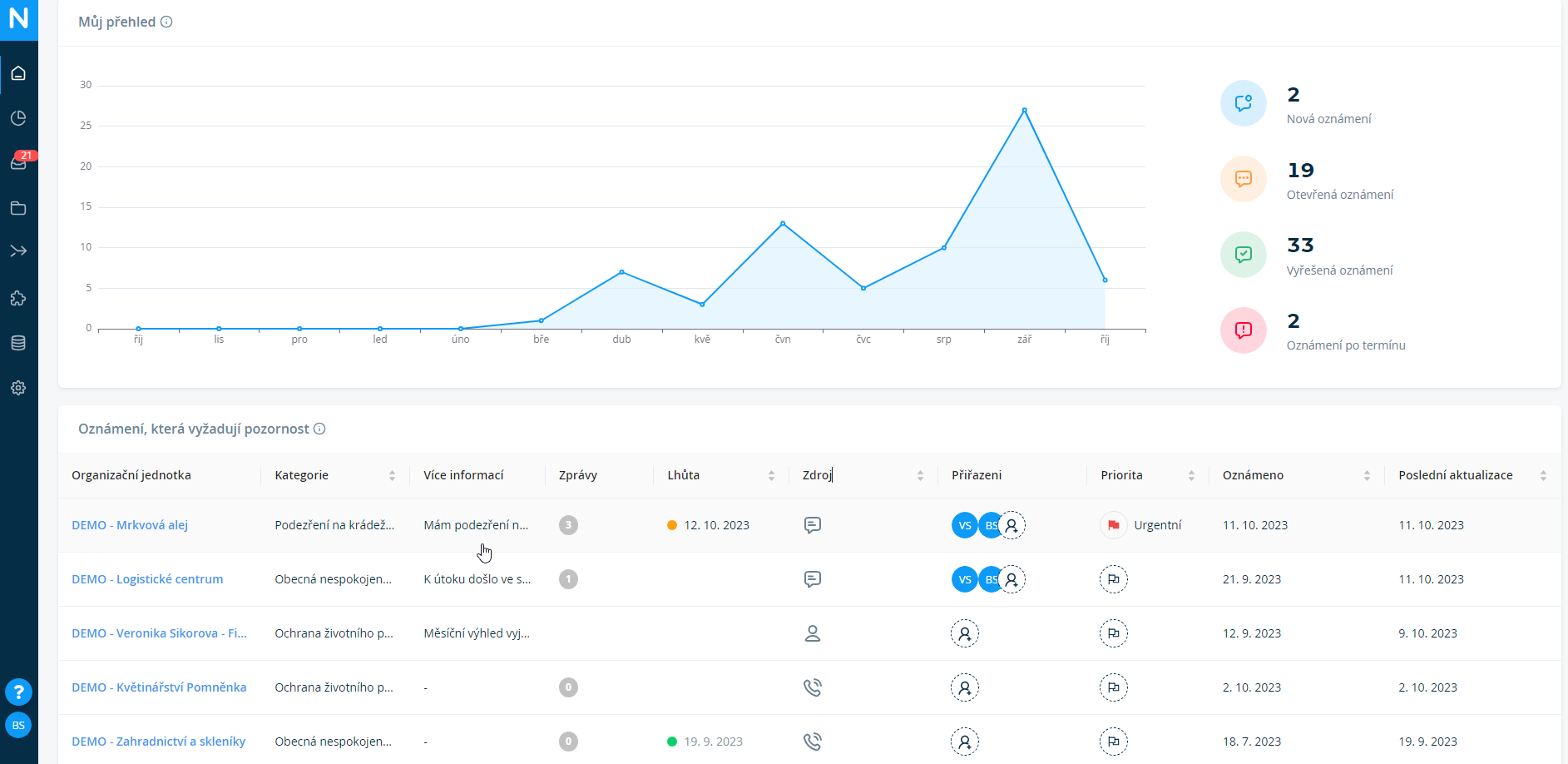Redigování podnětů
Funkce redigování umožňuje odstranit důvěrný obsah nebo informace, které by mohly vést k identifikaci osob. Při redigování můžete odstranit texty nebo jejich části, jména osob a přílohy. Po dokončení redigování vznikne upravená kopie podnětu, se kterou lze dále pracovat jako s běžným podnětem (přiřazovat řešitele, sdílet jej ostatním členům, psát poznámky, vytisknout aj.). Z takto vytvořeného podnětu není možné žádným způsobem obnovit původní obsah, funkce redigování zajišťuje bezpečné a úplně odstranění citlivých údajů.
Odstranění důvěrného obsahu
Otevřete si podnět, ze kterého chcete skrýt informace. Funkce redigování se nachází v pravém horním rohu pod ikonou tužky. Kliknutím na ikonu spustíte režim redigování. Nyní můžete odstranit veškerý citlivý obsah, který potřebujete.
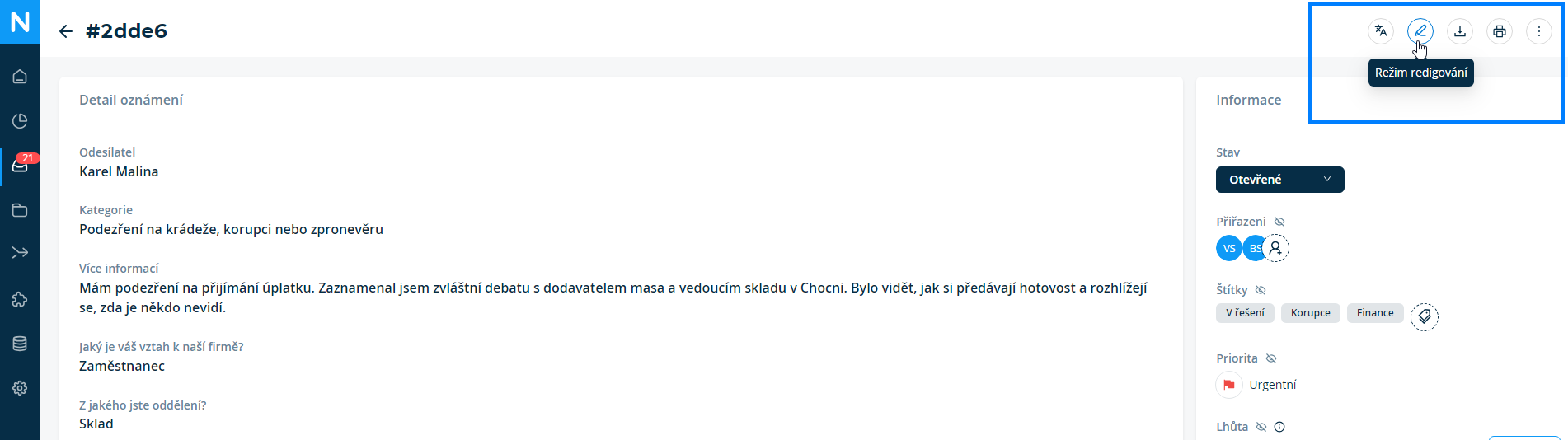
1. Režim redigování
Odstranění textu
Přetažením vyberte text, který chcete odstranit. Pokud chcete odstraněný text vrátit zpět, nebo odstranit další část textu, označte požadovanou část textu a klikněte na něj levým tlačítkem myši. Poté zvolte, zda chcete text odstranit (redigovat), nebo vrátit zpět (zrušit redigování). Takto můžete odstranit obsah podnětu, jméno odesílatele, zprávy s odesílatelem a interní komentáře.
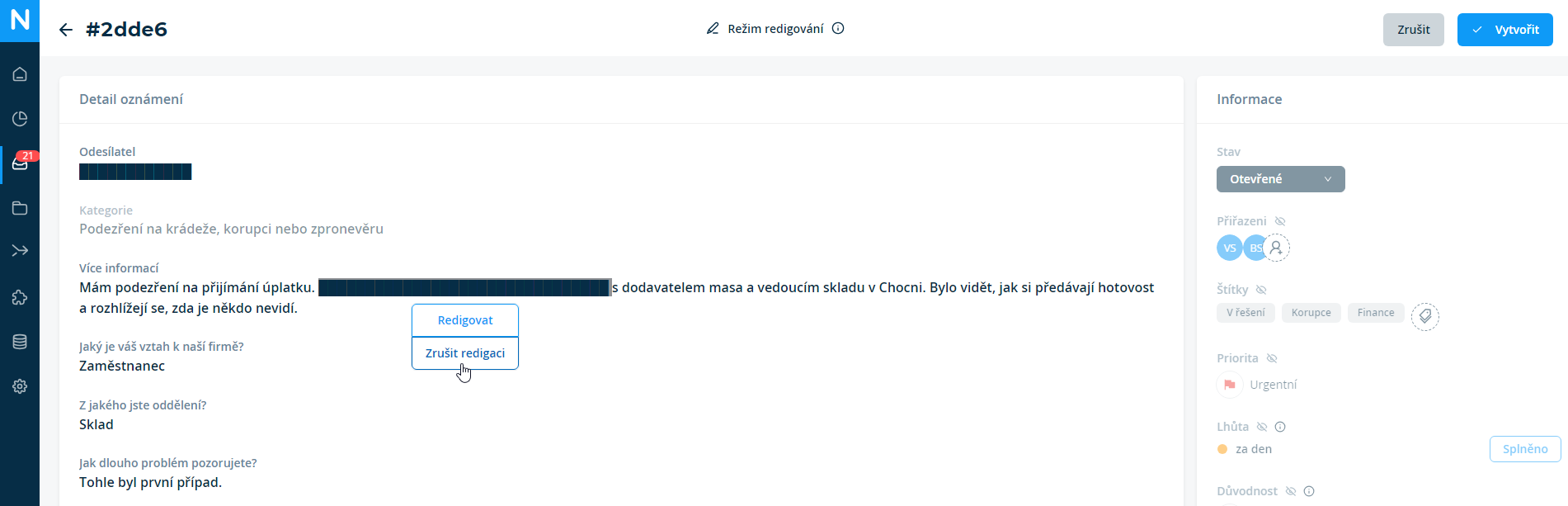
Odstranění odpovědí ve vlastních polích
Odpovědi v textových polích odstraníte stejně jako jiné texty označením pomocí myši.
Odpovědi v polích typu výběr ze seznamu odstraníte kliknutím na text odpovědi.
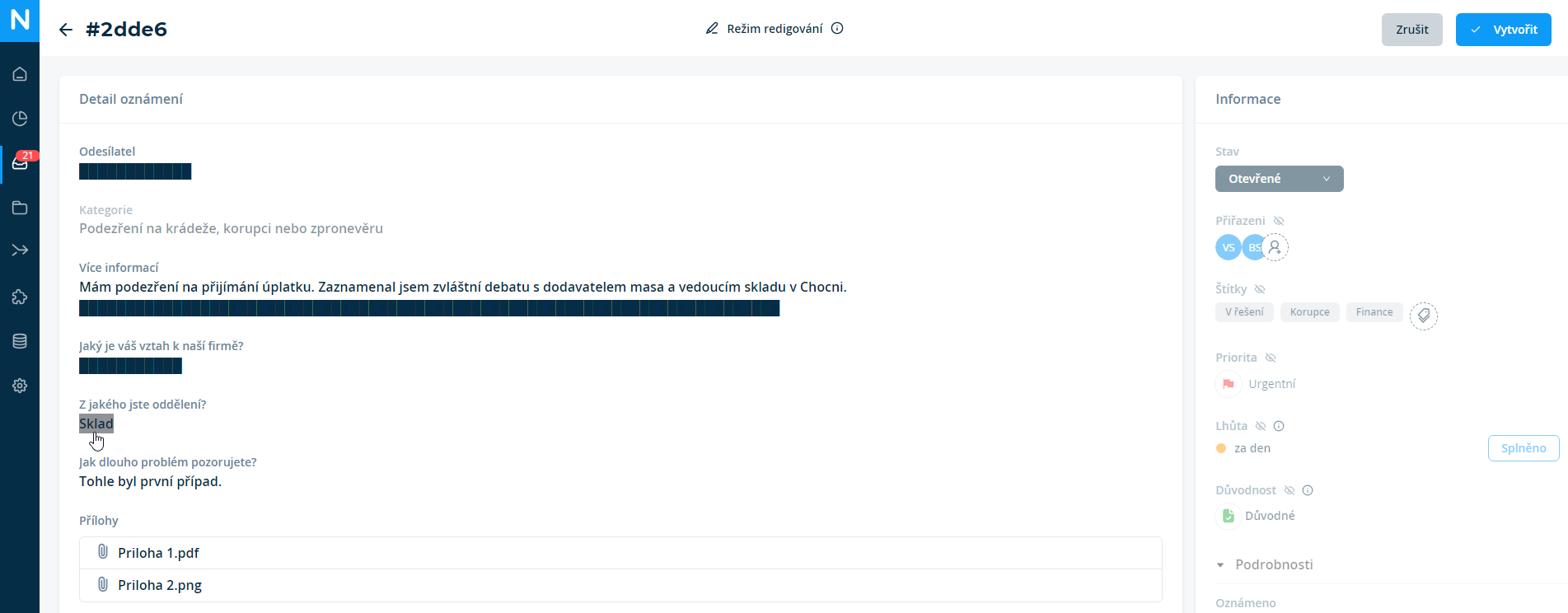
Odstranění příloh
Přílohy zaslané v rámci podnětu, zpráv a interních komentářů odstraníte kliknutím na název přílohy.
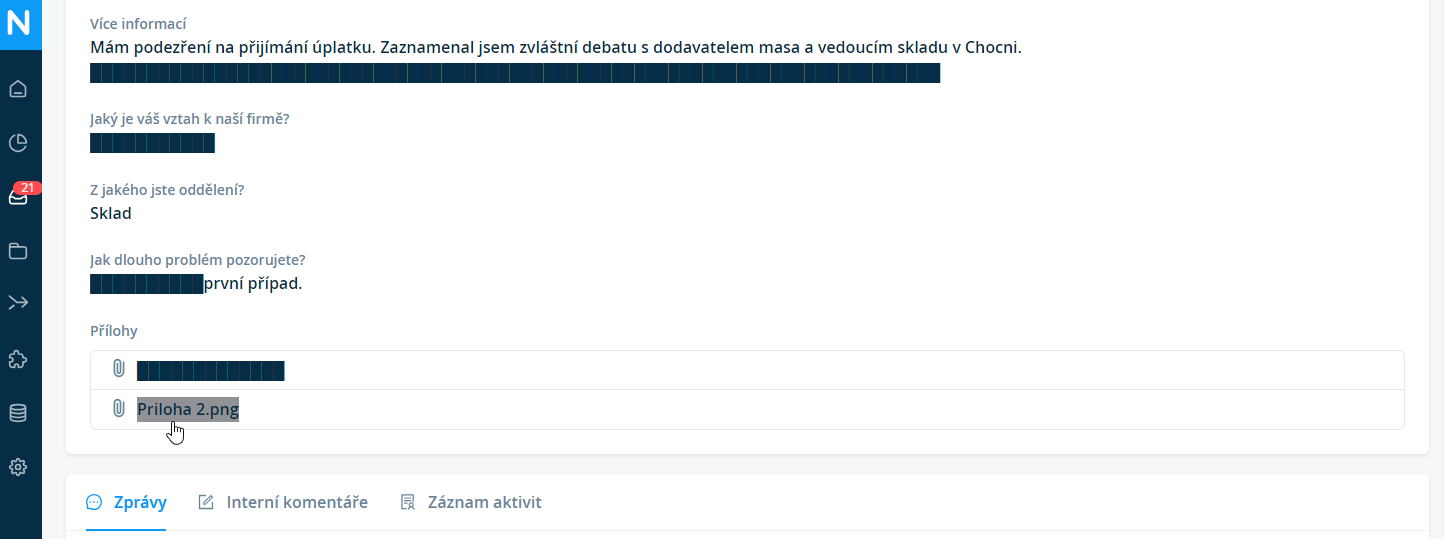
Odstranění jmen členů
Pokud chcete odstranit jméno člena ve zprávách nebo interních komentářích, klikněte myší na jméno člena nebo na ikonu s iniciálami.
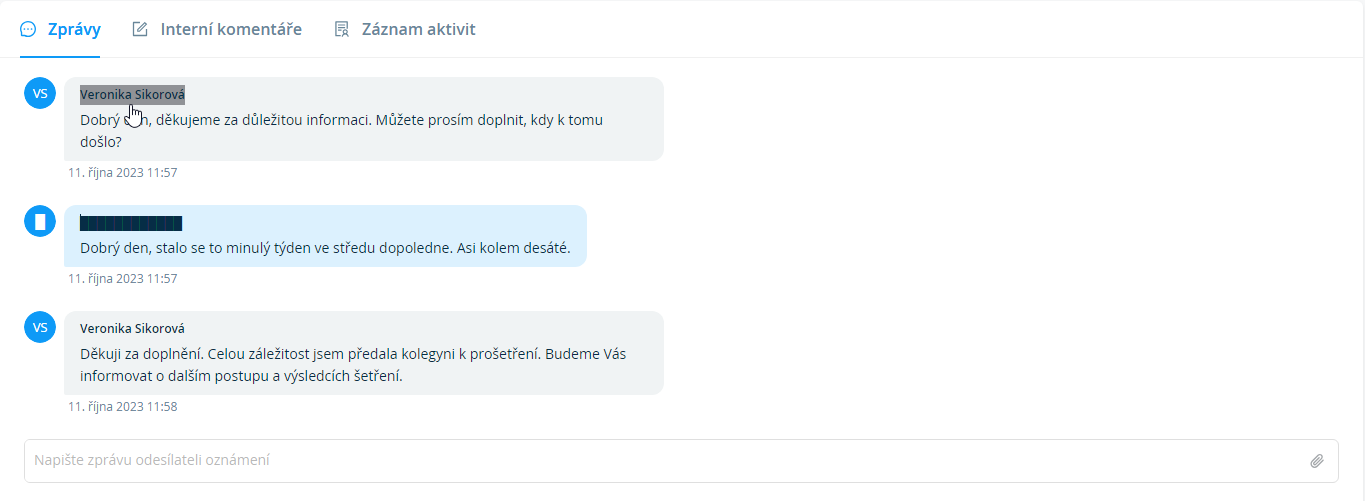
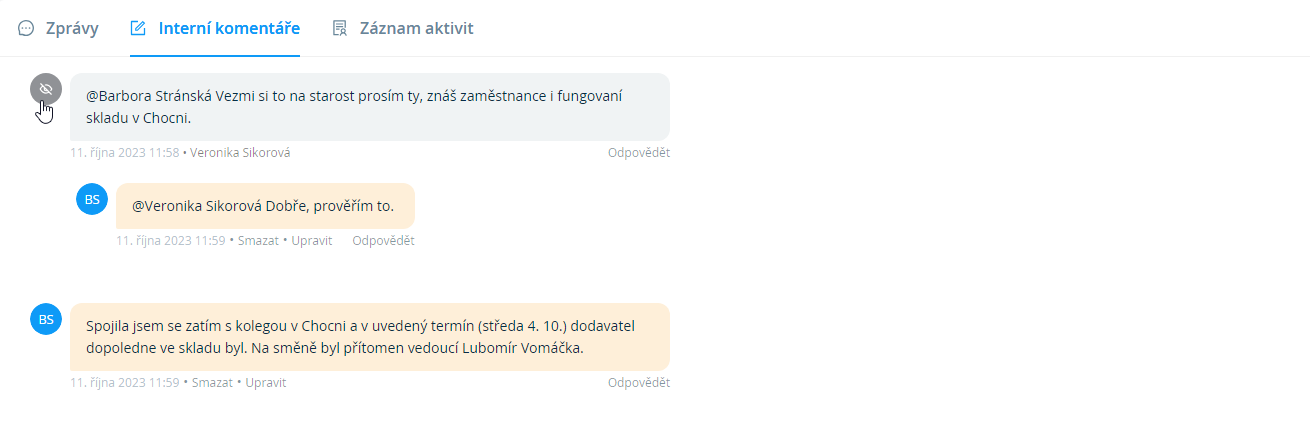
2. Vytvoření redigovaného podnětu
Po dokončení odstraňování obsahu klikněte v pravém horním rohu na tlačítko Vytvořit.
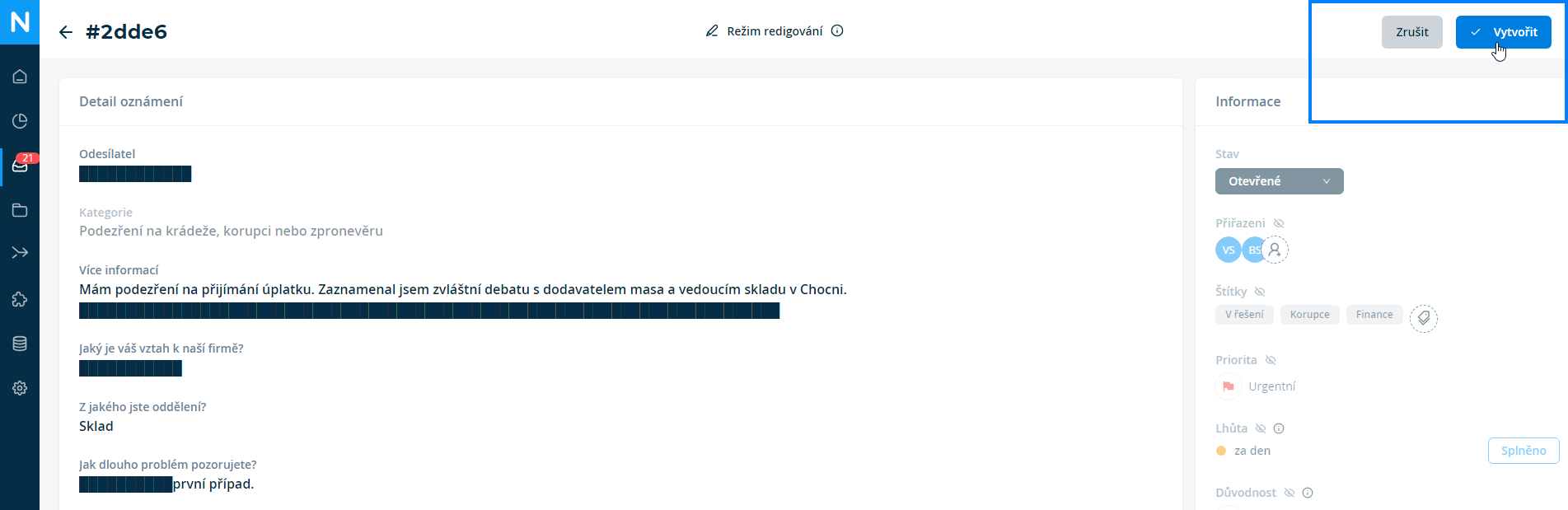
Se vzniklým redigovaným podnětem můžete dále pracovat jako s běžným podnětem – měnit stav, přiřazovat řešitele, sdílet jej ostatním členům, psát poznámky, tisknout, exportovat ad.
Každý podnět může mít pouze jeden redigovaný podnět. Pokud chcete vytvořit další redigovaný podnět, musíte nejprve existující redigovaný podnět smazat.
3. Další práce s podnětem
Vytvořený redigovaný podnět má stejné ID jako původní podnět s přidaným písmenem R. Redigovaný podnět poznáte také podle označení „Redigované“. Členové, kteří mají přístup i k původnímu podnětu, se mohou přes toto označení prokliknout do původního podnětu a zpět.
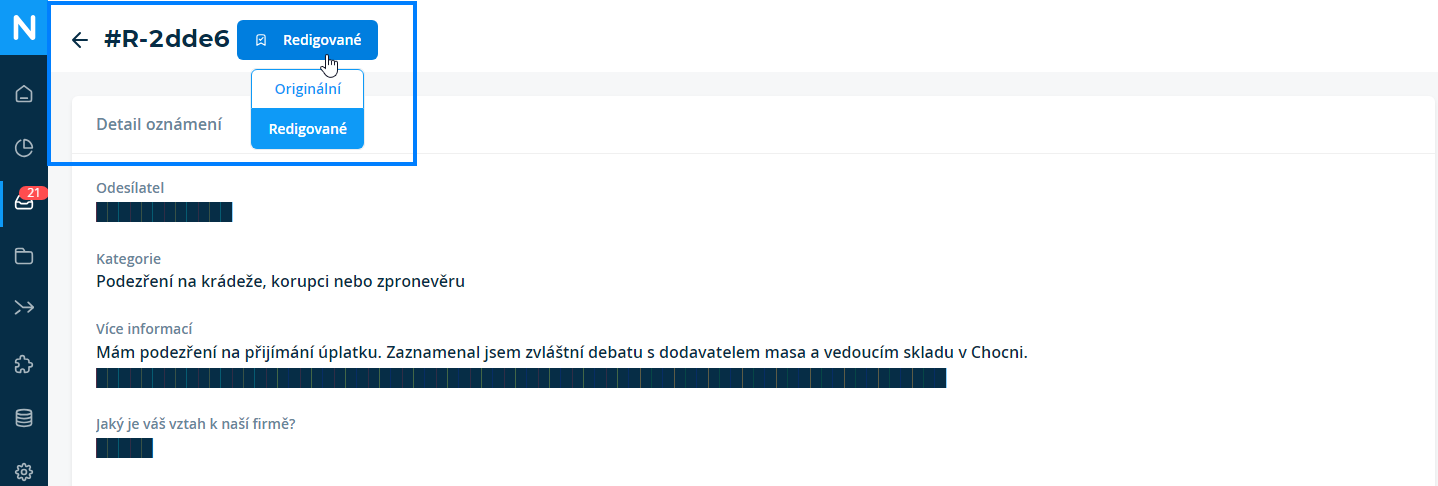
Redigované a neredigované podněty můžete na přehledu podnětů snadno filtrovat.
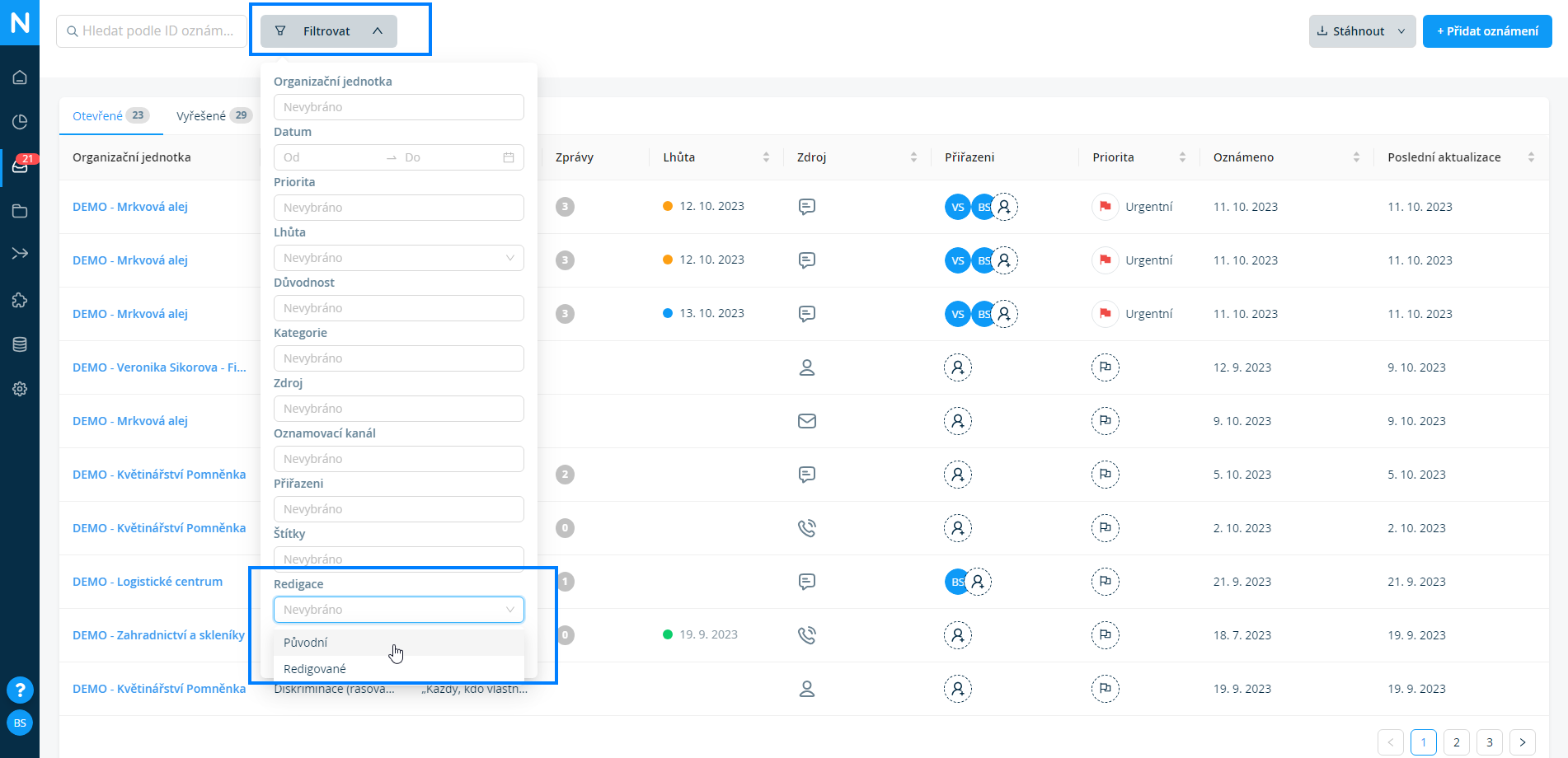
Redigované podněty se nepočítají do statistik, ale uvidíte je na přehledu na své nástěnce.