UKG Pro and FaceUp native integration guide
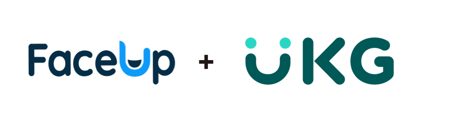
The FaceUp integration with UKG Pro takes your reporting and people analytics to the next level. With seamless employee syncing, companies can easily connect their workforce to FaceUp. Once a report is submitted, you can easily assign the employees involved in that specific report, enabling accurate analytics on their participation and allowing you to filter reports by individual employees for richer insights.
Setting up the integration
The setup process is very simple. In order to complete the process, follow these steps:
1. In your FaceUp account, navigate to the Integrations sections.
2. Click Add on the UKG Pro integration here.

3. As a next step, you need to insert the following UKG Pro credentials:
- Service account name
- Service account password
- Customer API key
- Application URL
After you have entered all your credentials into FaceUp, click Save.

Great job! You’ve successfully set up the integration between FaceUp and UKG Pro. Your employee data will now sync automatically with FaceUp.
Working with UKG Pro Employee Data in FaceUp
Now that the integration is set up, let’s explore how you can utilize your employee data within FaceUp administration.
1. Assigning employees and tracking their involvement in specific reports
The integration allows you to assign specific employees to reports and track their involvement in each case. To get started, go to the Reports section in the FaceUp administration.
Select the report you want to work with. Once opened, you’ll see a new section on the right side labeled Involved Employees. Here, you can add employees associated with the report.

Adding an employee to a specific report is simple. First, select the employees involved in the case from the dropdown menu. Next, choose their involvement type:
- Raised by
- Raised against
- Witnesses
When finished, click Send to associate the employees with the report.
Note: Once an employee is associated with a report, they will not receive any notifications and will not be informed of their involvement.

2. Analyzing employee data and viewing reports associated with specific employees
Another useful feature is the ability to view a list of employees in FaceUp and see details for each specific employee, such as the number of reports they’re associated with and their type of involvement.
To access this, navigate to the Data Management section in FaceUp and click on the Employees tab. Here, you’ll see a list of all employees synced from UKG Pro.
Select an employee to view a list of all reports they are involved in, along with report details. You can also click on any report to go directly to its detailed view.

If you want to quickly view reports associated with a specific employee without searching through the full employee list in the Data Management section, you can use the filter option in the Reports section.
Just click on Filter, select the People filter, choose the employee you’re looking for, and click Filter. You’ll then see a complete list of reports associated with that employee.


3. Sending Employee Surveys to UKG-Synced Employees via FaceUp
This integration allows you to easily send FaceUp surveys to your UKG-synced employees. You can choose to send a survey to all employees or target specific individuals.
To send a survey to your UKG employees:
-
In your FaceUp administration, navigate to the Surveys section and select the specific survey you want to distribute.
-
If you don’t have a survey created yet, click the New Survey button to set one up.
-
-
Once your survey is ready, you’ll need to publish it. After that, open the survey and click the Share button, then choose the Share via email option.

-
In the email setup:
-
Define the From name (the sender’s name displayed in the email).
-
Select the employees you want to receive the survey.
-
Customize the Button text (this will be the CTA that guides employees to complete the survey).

-
-
After completing these steps, click Continue to review the email summary.
-
Double-check everything and, when ready, click Confirm and Send.

And that’s it! Your employees will receive an email prompt to complete the survey, and you can track their responses directly in FaceUp.