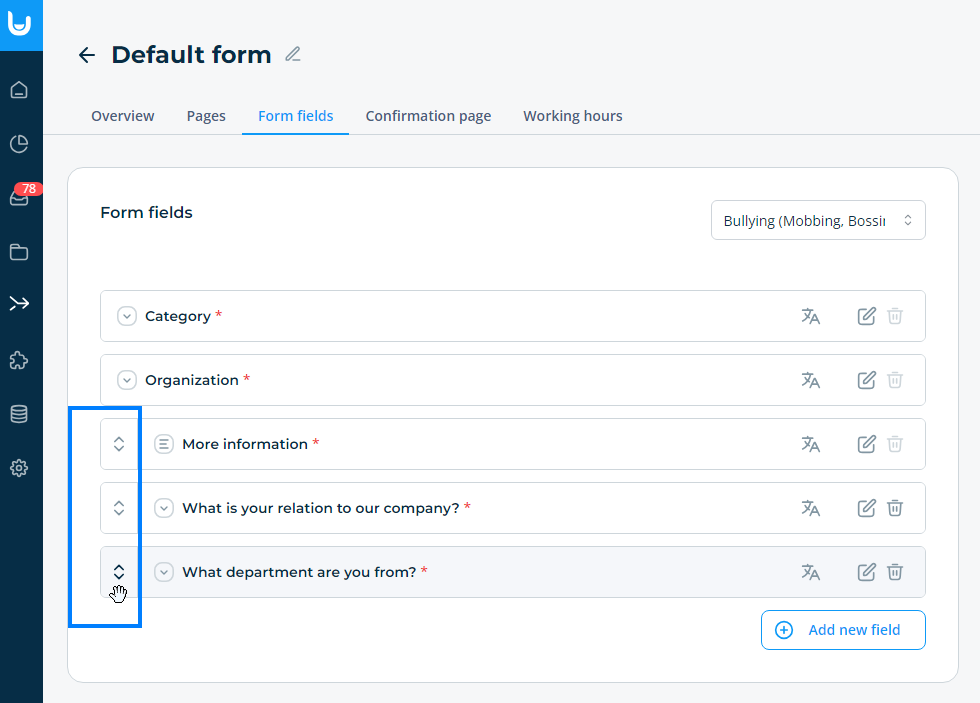Form fields
The form fields feature allows you to create additional custom fields in the reporting form. With their help, you can, for example, ask sender specific additional questions. These can be the same across all categories, or you can come up with your own additional questions for each category.
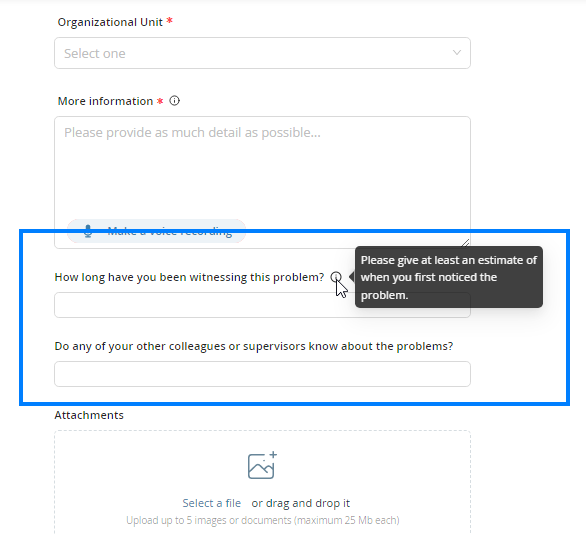
You can find the form fields feature in the reporting form customization under the Form Fields tab. At the top, there are default fields that you can edit (rename, translate into other languages or annotate). Below them is a section for custom fields, where you can create, modify, and delete your own created fields.
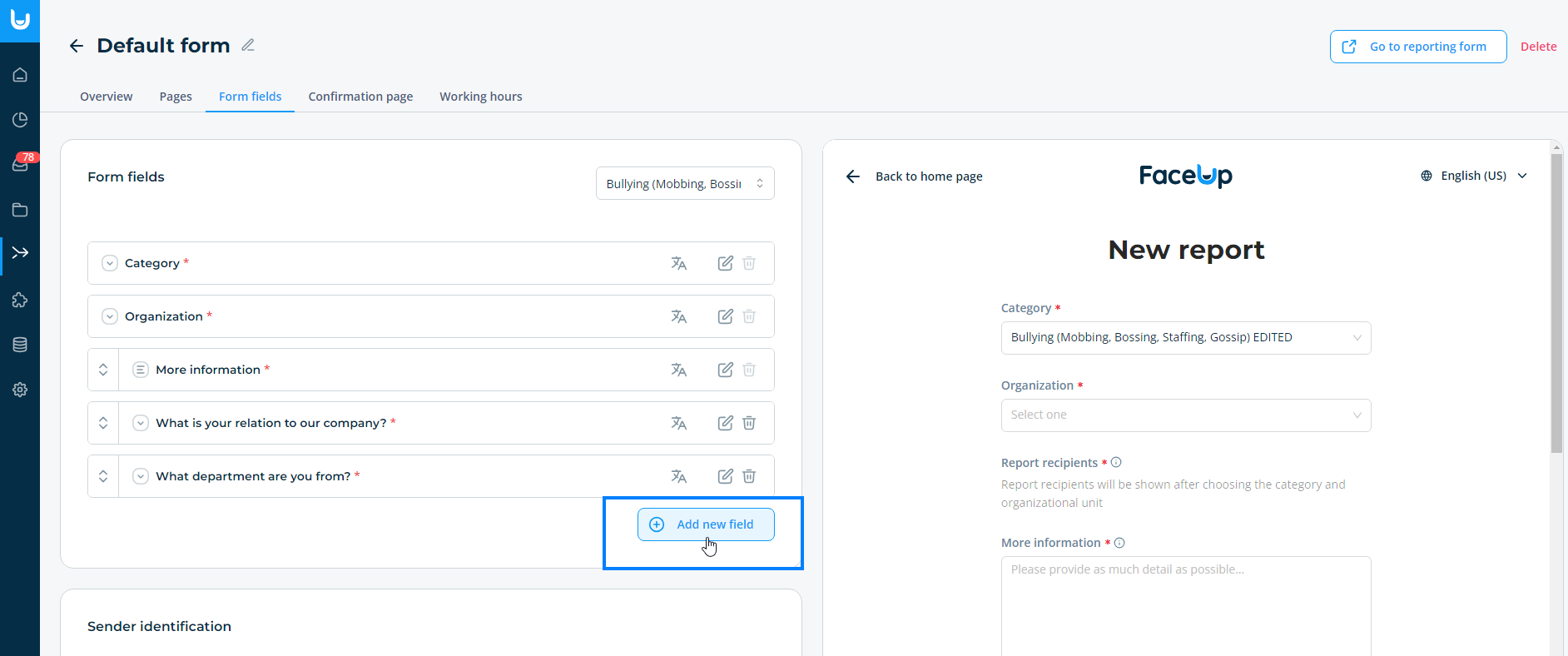
How to add a new field to the form?
1. In the Form fields section, click on the + Add new field button.
2. Fill in the name (question you want to ask the sender), type and the categories in which the field should be displayed.
3. If you want, you can also add a note to the field or mark the field as required.
4. Confirm with the Create button.
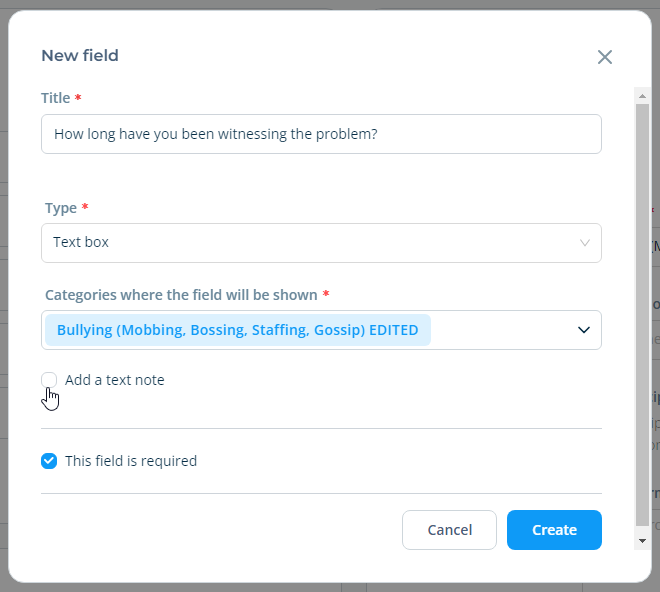
How to edit or delete a form field?
At the end of each field row, there is a three-dot icon, under which you can find the option to edit or delete your form field.
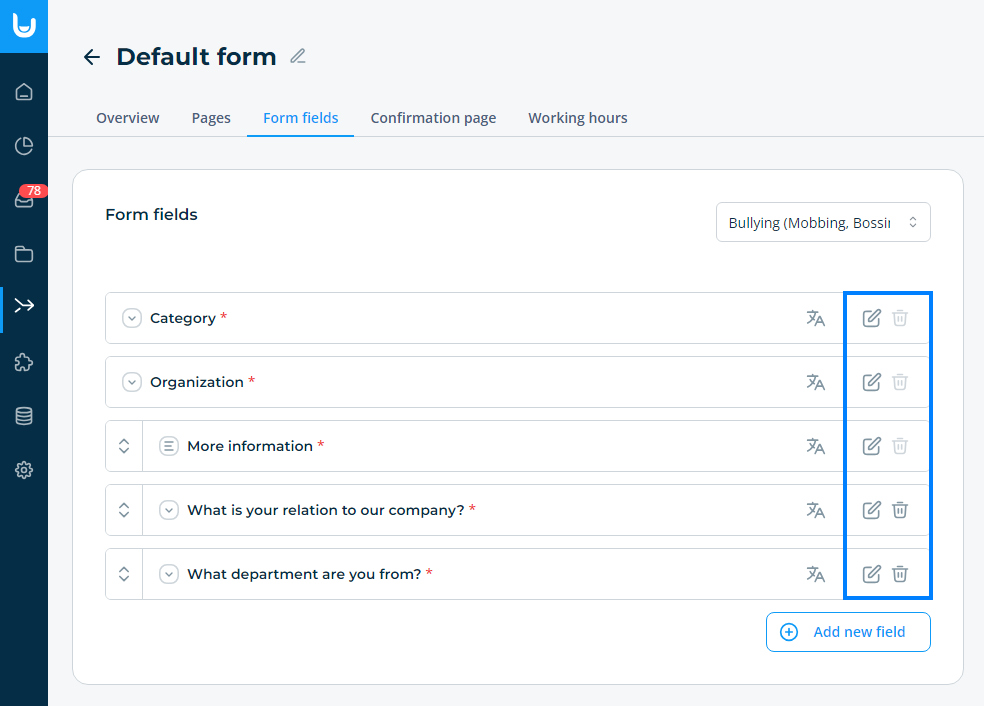
How to translate form fields into other languages?
If you have multiple reporting form languages, you will need to add translations to your custom fields and modify the default field translations if necessary.
1. Click on the translations icon.
2. Edit the translation for the selected languages.
3. Save your changes.
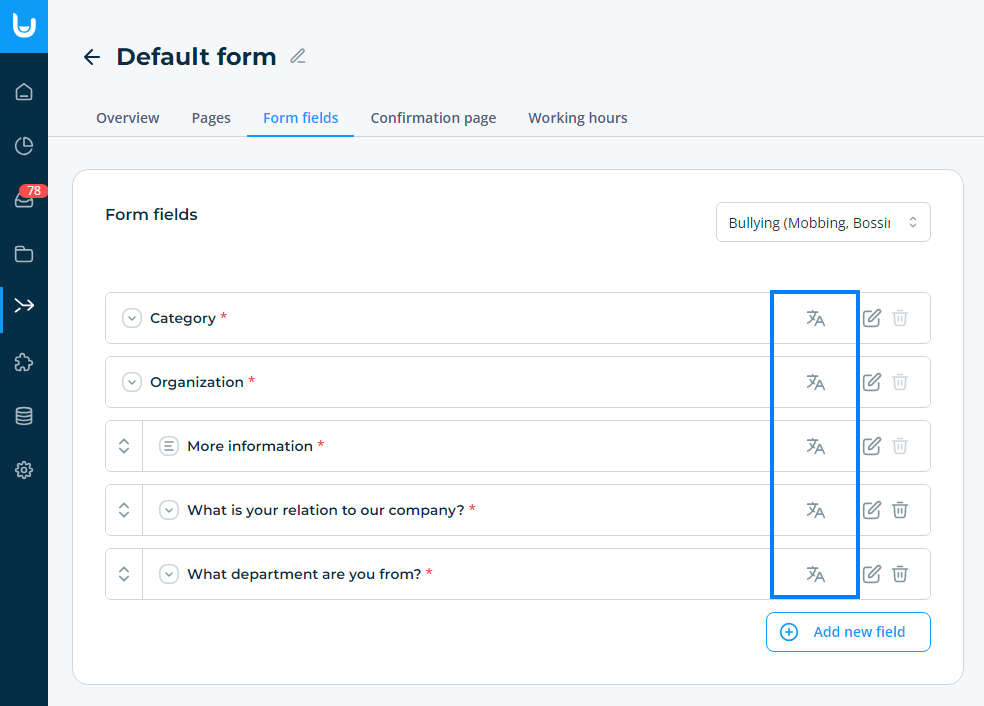
How to sort form fields?
Custom form fields can be sorted differently in each category. First, select the category you want to sort fields for in the filter. Then, you can grab any field on its left side (an icon of a two-way arrow) and drag and drop it to change its position.