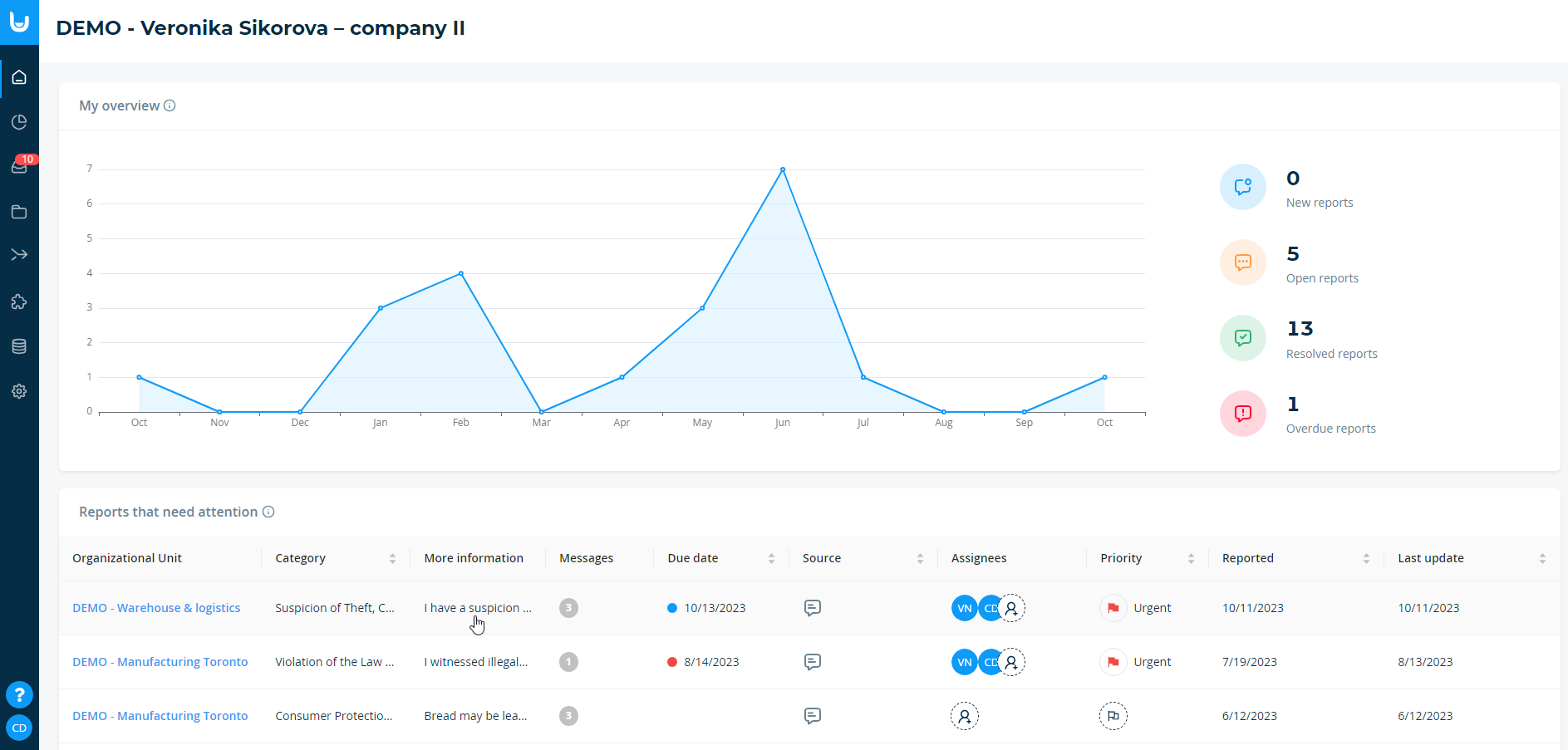Redacting reports
The redaction feature allows you to remove confidential content or information that could lead to the identification of an individual. When redacting, you can remove text or parts of text, names of people and attachments. Once the redaction is complete, a redacted version of the report is created, which can then be handled as a regular report (assign a member, share it with other members, write notes, print it, etc.). There is no way to restore the original content from the report created in this way, the redaction function ensures that the confidential data is safely and completely removed.
Removing confidential content
Open the report from which you want to hide information. The redaction function is located in the top right corner under the pencil icon. Click on the icon to start redaction mode. You can now remove any sensitive content you need.
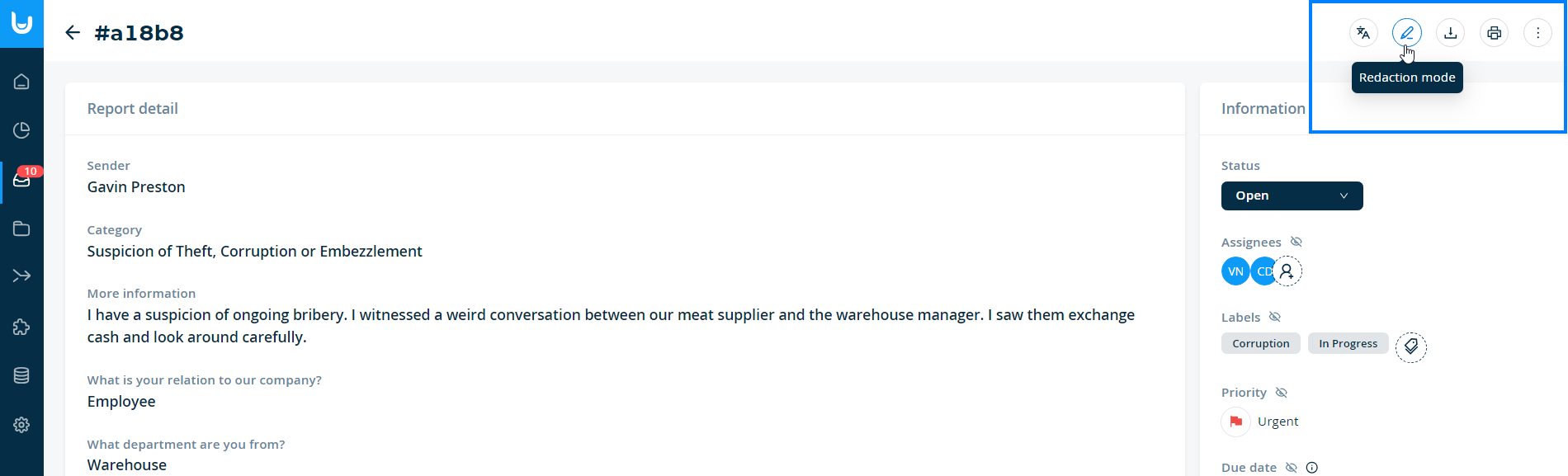
1. Redaction mode
Remove text
Drag to select the text you want to delete. If you want to undo a deletion or delete another part of the text, select the desired part of the text and click on it with the left mouse button. Then select whether you want to remove (redact) or revert (unredact) the text. In this way, you can remove the content of the report, the sender's name, messages with the sender, and internal comments.
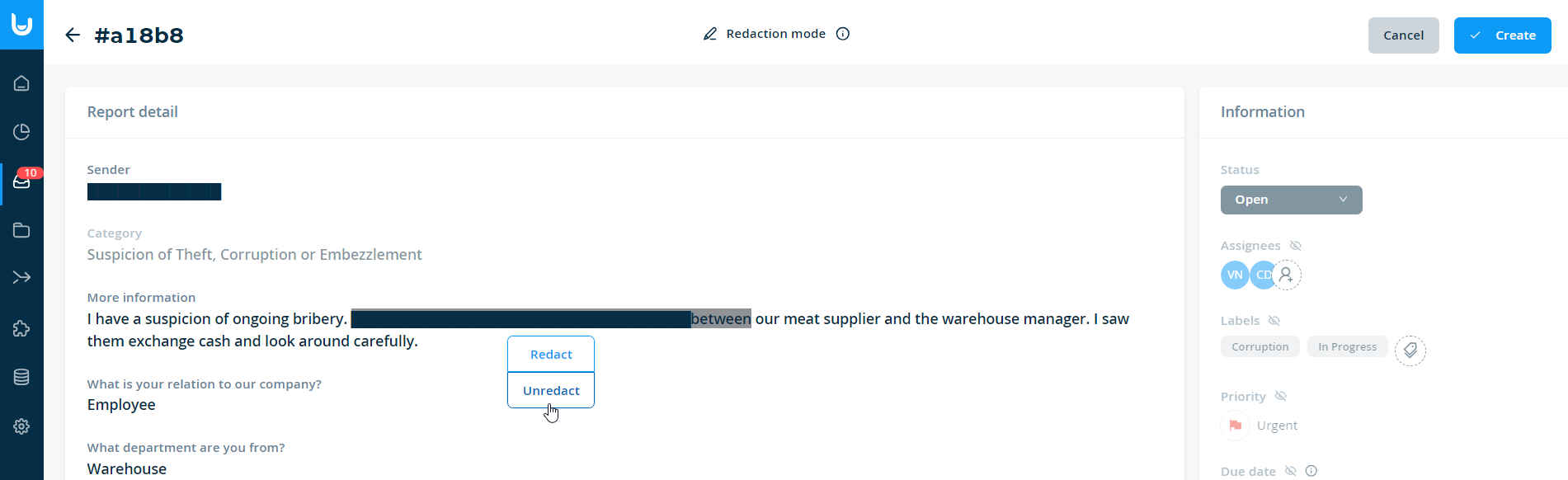
Remove answers in custom fields
You can delete answers in text fields just like other text by selecting them with the mouse.
To remove answers in selection fields, click on the text of the answer.

Removing attachments
To remove attachments sent as part of report, messages or internal comments, click on the attachment title.
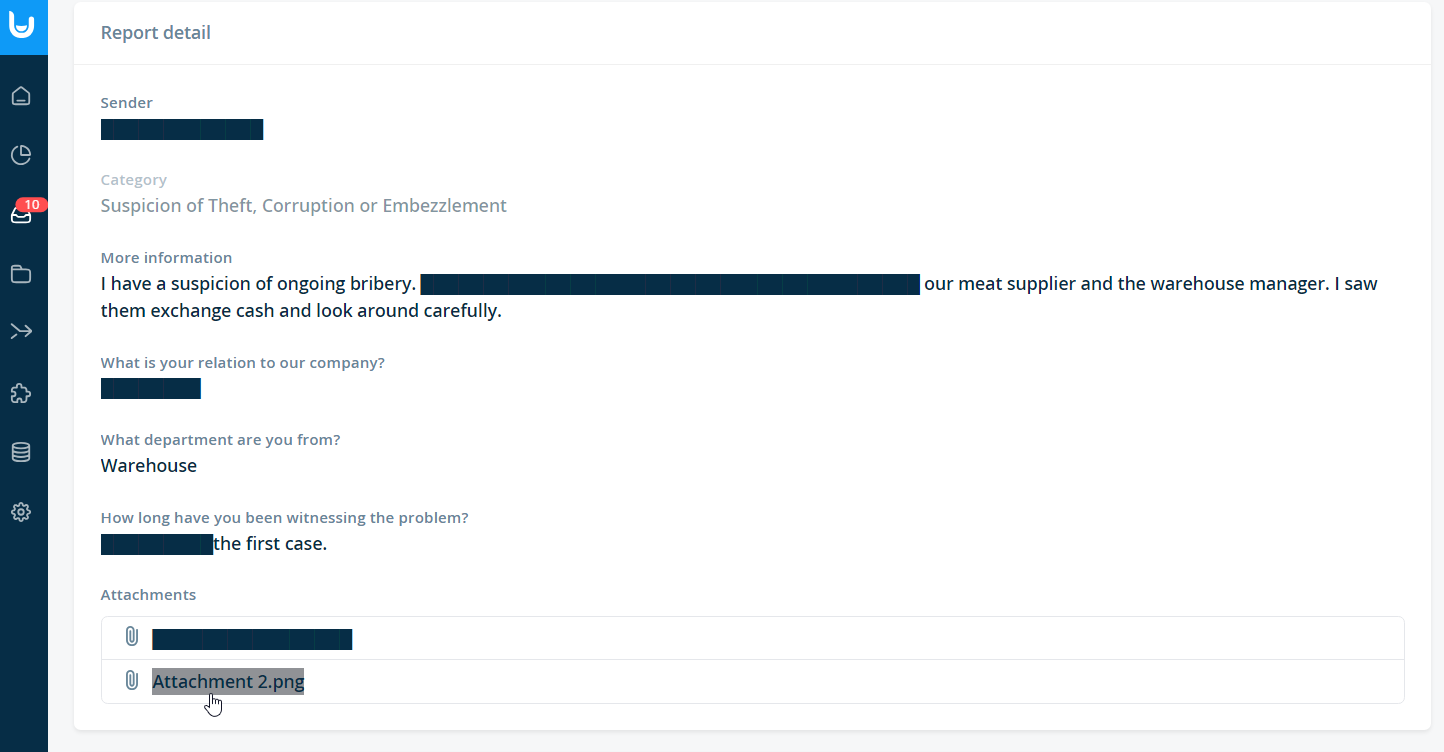
Remove names of members
To remove a member's name in messages or internal comments, click on the member's name or on the icon with the initials.
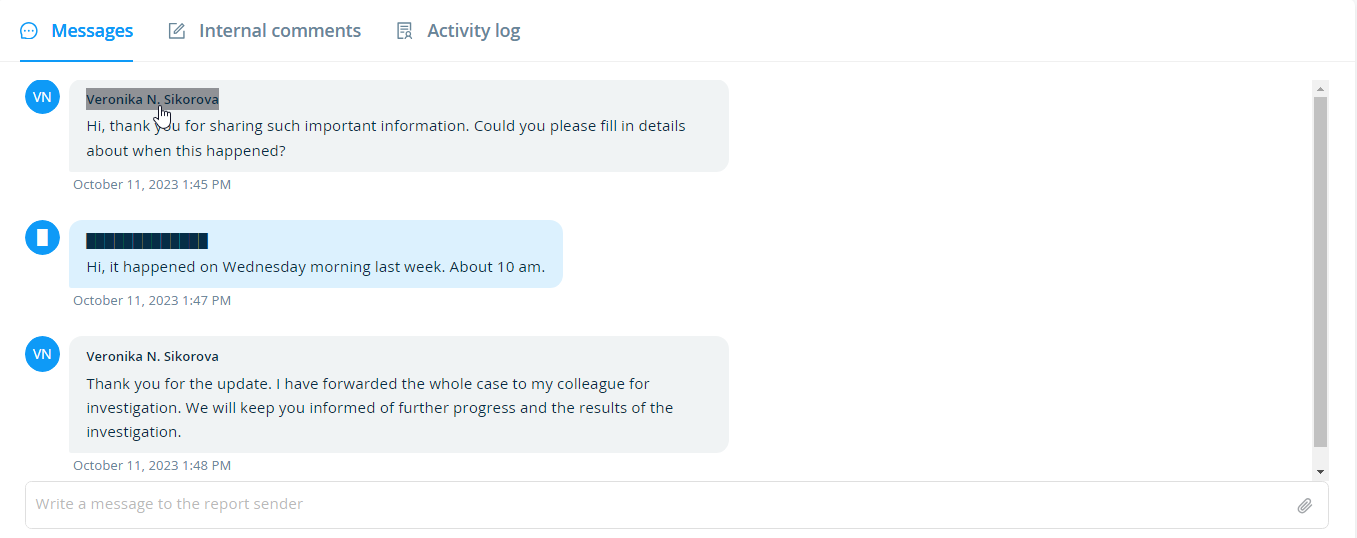
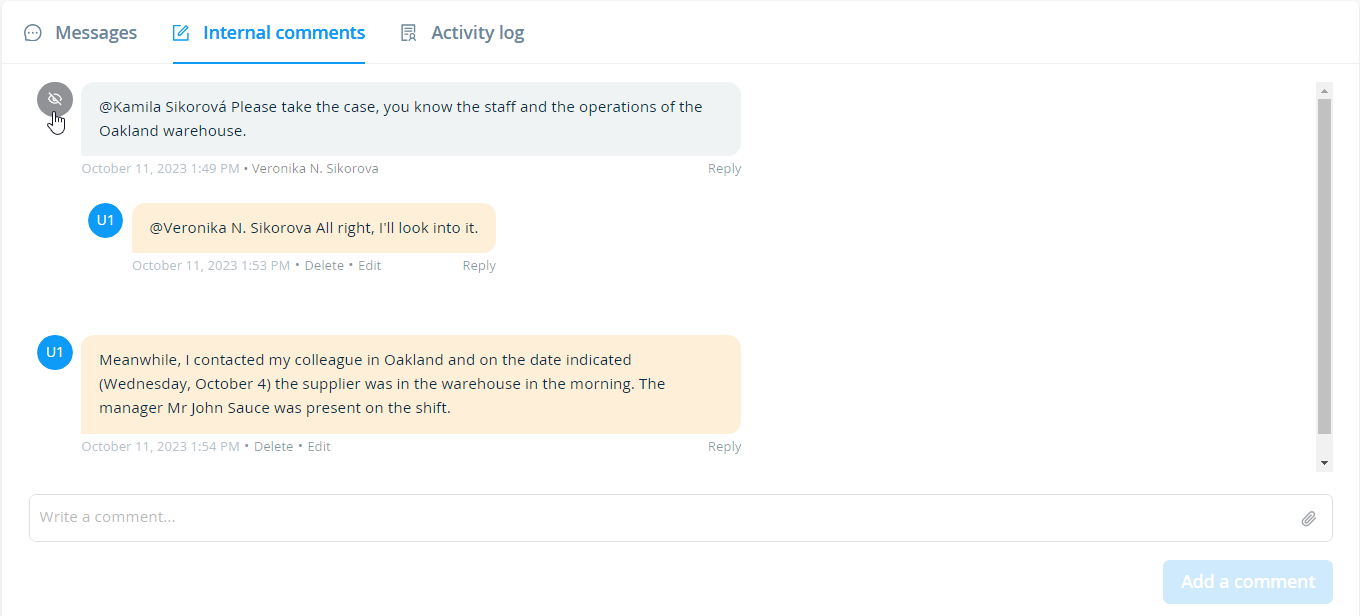
2. Create a redacted report
When you finish removing content, click Create in the top right corner.

You can further work with the created redacted report as with a regular report - change the status, assign members, share it with other members, write notes, print, export, etc.
Note: Each report can only have one redacted report. To create another redacted report, you need to delete the existing redacted report first.
3. Further work with the report
The redacted report you create has the same ID as the original report, with the addition of the letter R. You can also recognize a redacted report by its "Redacted" label. Members who also have access to the original report can click through this label to the original report and back.
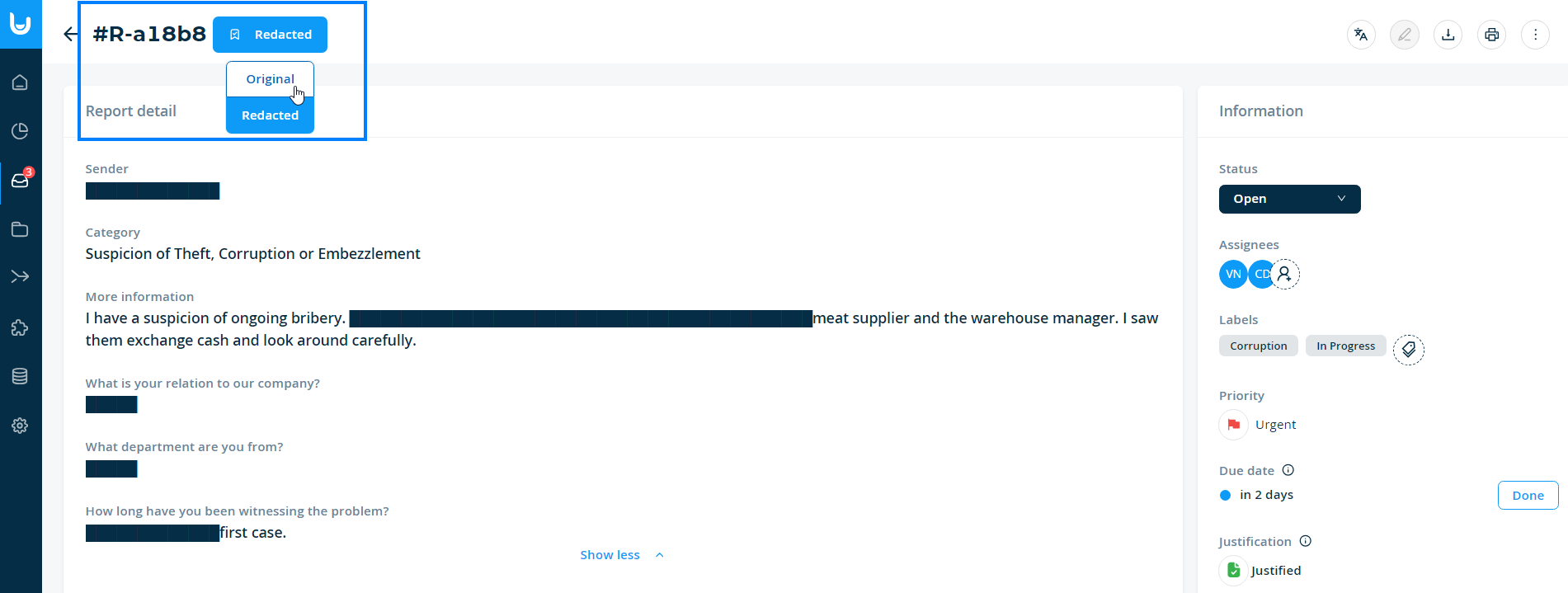
You can easily filter between redacted and original reports on the reports overview.
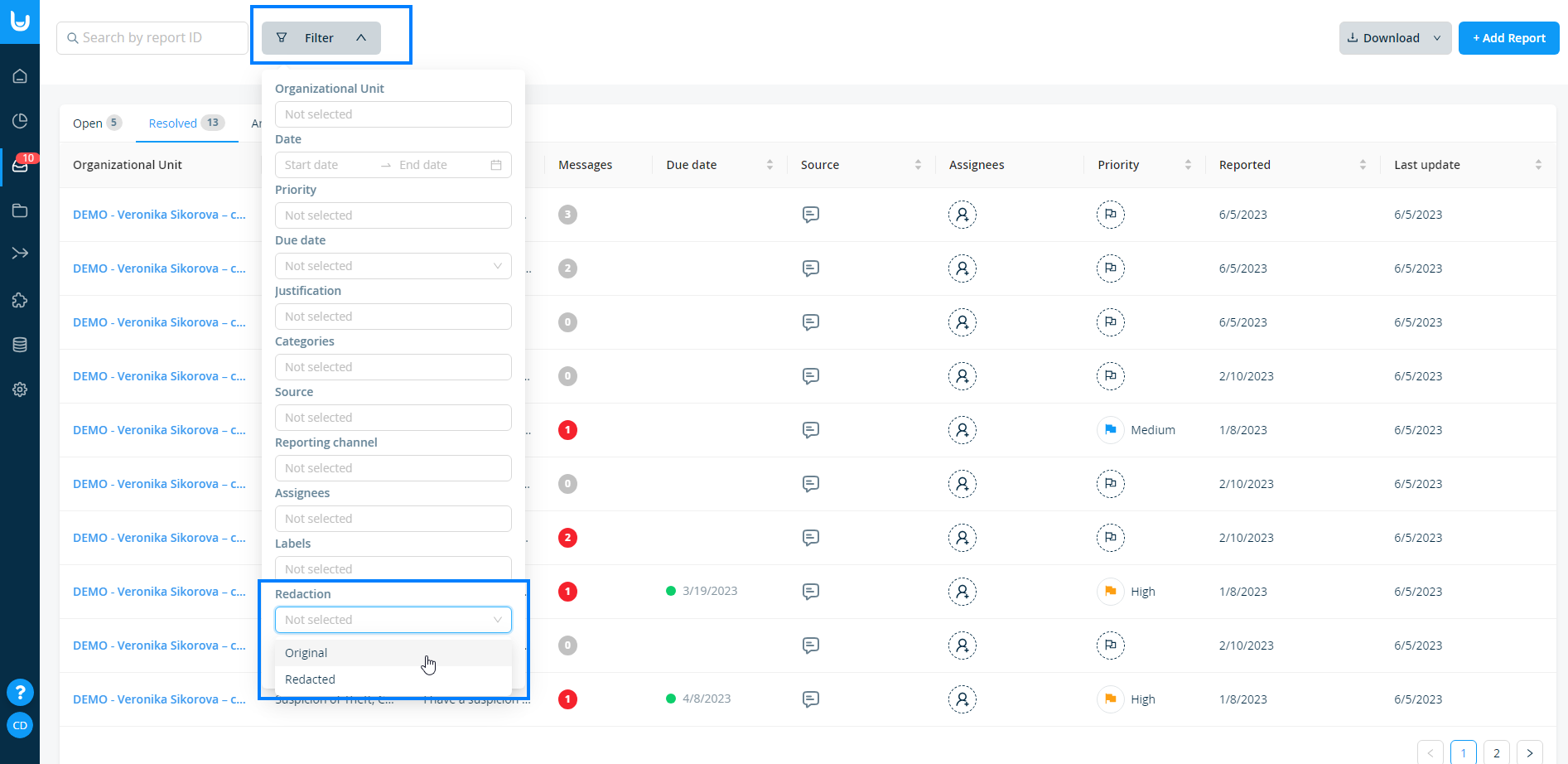
Redacted reports are not counted in the statistics, but you will see them in the overview on your dashboard.